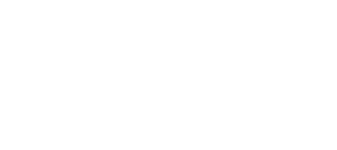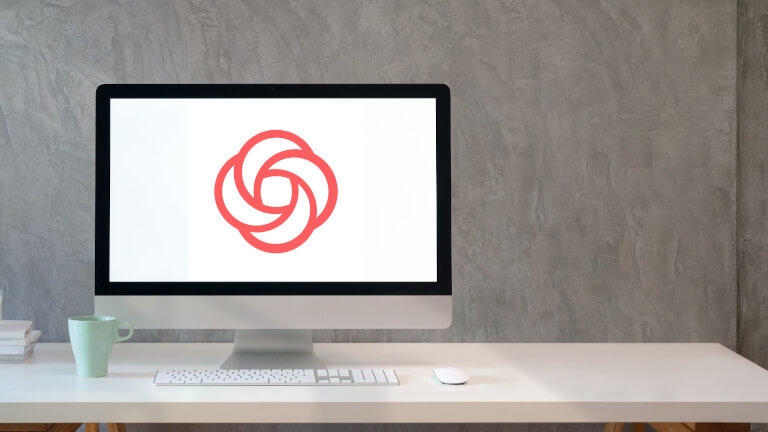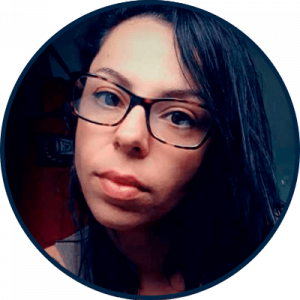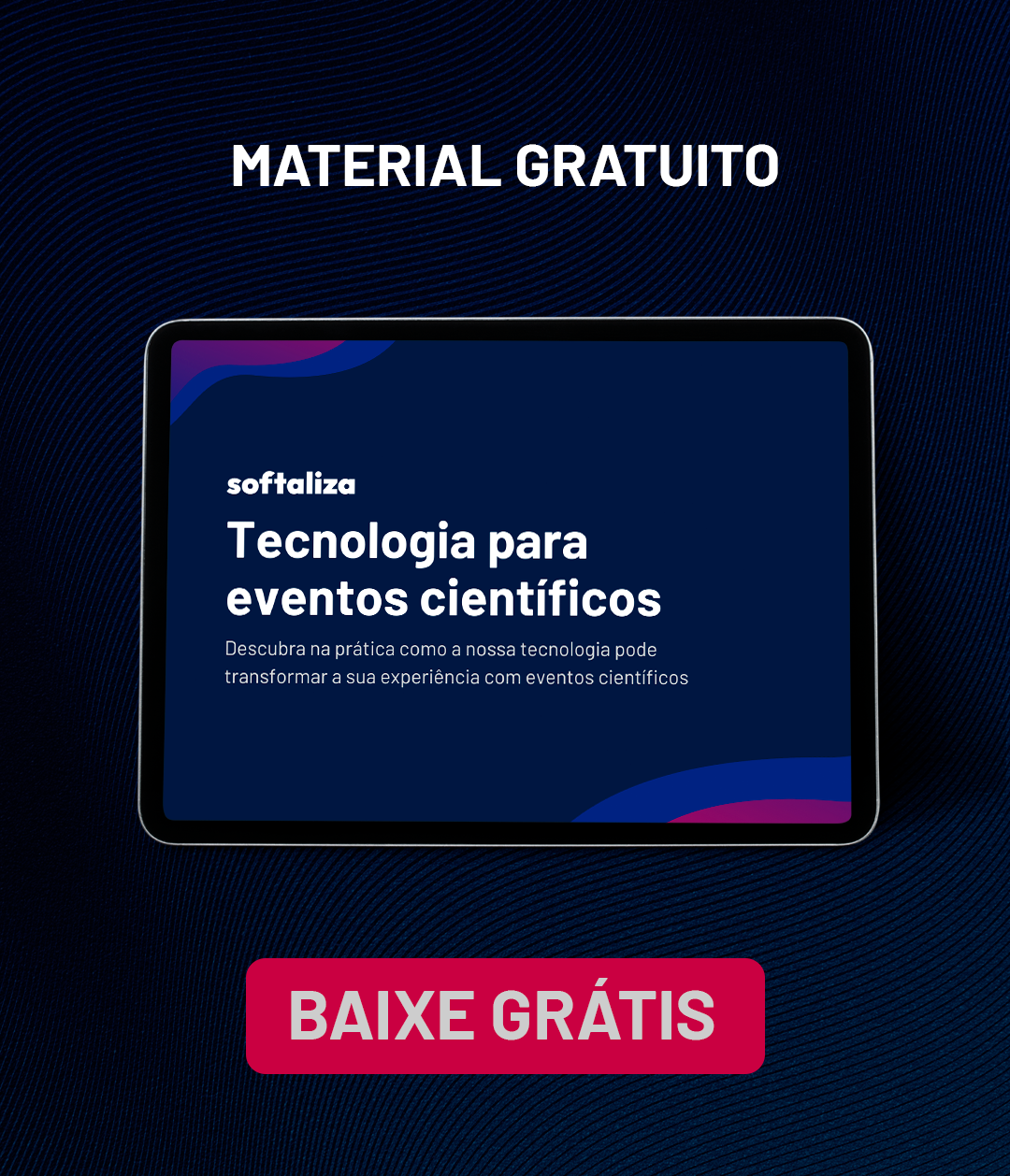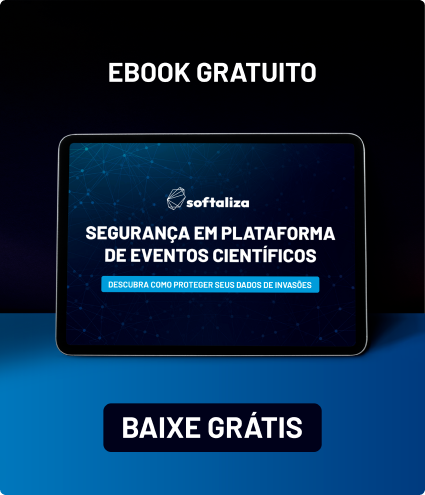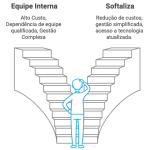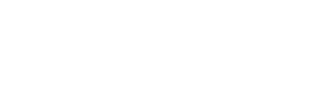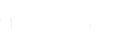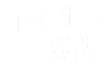Essa ferramenta é uma extensão para o Chrome que possibilita a gravação da tela do seu computador sem a necessidade de instalar outros softwares.
O Loom é útil para você fazer vídeos mostrando a sua tela, a sua voz e o seu rosto ao mesmo tempo, de forma prática.
Elaboramos para você um passo a passo que vai lhe auxiliar na gravação de seus vídeos com o Loom. Confira logo abaixo!
Como gravar vídeos com o OBS Studio
Passo 1. Instalar o Loom
- Acesse https://chrome.google.com/webstore/category/extensions no seu navegador Google Chrome;
- Busque por “Loom for Chrome”;
- Clique em “Usar no Chrome”;
Confirme a adição do Loom. Após isto, a extensão estará visível no canto superior direito da tela.
Passo 2. Fazer o cadastro
Acesse a ferramenta e faça o cadastro usando uma conta do Google ou do Slack. Com isto, os seus vídeos gravados serão salvos.
Aceite os Termos de Privacidade;
Após isso, você já pode clicar e iniciar a captura da tela (o ícone do Loom deve estar na cor rosa).
Passo 3. Gravar vídeos
- Abra o Loom;
- Permita o acesso ao microfone e à câmera
- Clique em “Novo Vídeo” e observe as opções para fazer a captura da tela
Opções:
– Screem+Cam: Permite compartilhar a sua tela e câmera.
– Screem Only: Permite compartilhar somente a sua tela.
– Cam Only: Abre somente a sua câmera.
Ao selecionar as opções Screem+Cam ou Screem Only, aparecem os seguintes botões:
– Full Desktop: É possível gravar toda a tela do computador, incluindo as abas do navegador.
– Current Tab: Todas as opções de compartilhamento de tela e câmera estão disponíveis, porém nenhuma aba ou outra informação irá aparecer em sua tela enquanto você estiver gravando.
- Para iniciar a gravação, basta clicar em “Start Recording”, botão que está em vermelho.
- Clique na Tela e depois clique em “Compartilhar”
Passo 4. Finalizar o seu vídeo
- Para finalizar o seu vídeo, clique em “Interromper compartilhamento”.
Aprenda a fazer vídeos com o OBS Studio!
Passo 5. Acessar e editar os vídeos salvos
- Após a etapa anterior, você será redirecionada/o ao ambiente onde os vídeos ficarão armazenados.
Neste ambiente, é possível criar categorias para as pastas de acordo com os temas dos vídeos.
Para visualizar todos os vídeos gravados, clique na pasta “My Videos”.
- Para fazer o download dos vídeos para o seu computador, clique neste ícone que está localizado abaixo do vídeo.
Nesta página você também pode fazer edições nos vídeos, além de copiar o link e compartilhá-lo.
Dica: É possível realizar o download dos vídeos para fazer upload em uma plataforma de transmissão, como por exemplo, o Youtube.